- Teil 1. Nehmen Sie Skype mit FoneLab Screen Recorder auf
- Teil 2. Nehmen Sie Skype mit der integrierten Skype-Funktion auf
- Teil 3. Nehmen Sie Skype mit der integrierten Windows-Funktion auf
- Teil 4. Nehmen Sie Skype mit der integrierten Mac-Funktion auf
- Teil 5. Häufig gestellte Fragen zu Skype Recordern
- Screen Recorder
- Mac Video Recorder
- Windows-Videorecorder
- Mac Audio Recorder
- Windows Audio Recorder
- Webcam Recorder
- Game Recorder
- Besprechungsrekorder
- Messenger Call Recorder
- Skype Recorder
- Kursaufzeichner
- Präsentationsrecorder
- Chrome Recorder
- Firefox-Rekorder
- Screenshot unter Windows
- Screenshot auf dem Mac
Entdecken Sie die besten Skype-Rekorder mit hervorragenden Richtlinien
 Geschrieben von Lisa Ou / 04 2022:16
Geschrieben von Lisa Ou / 04 2022:16Werden Skype-Anrufe aufgezeichnet?
Die Antwort ist nein, sie werden nicht automatisch aufgezeichnet, aber es gibt eine Möglichkeit, sie aufzuzeichnen. Früher war es schwierig, Gespräche online aufzuzeichnen, aber jetzt können Sie viele Tools, Funktionen und Methoden verwenden, um Anrufaufzeichnungen zu erhalten. Die heutige Technologie macht es viel einfacher, Aufnahmewerkzeuge auf Computern zu installieren. Außerdem haben viele Entwickler eingebaute Rekorder an verschiedene Geräte angeschlossen, die heutzutage verwendet werden. Aus dem Grund, dass es für viele Benutzer notwendig geworden ist.
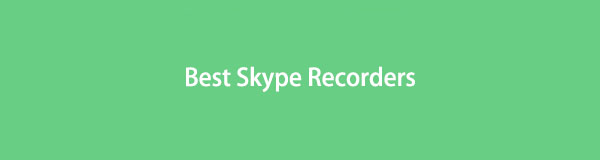
Wieso den? Das liegt daran, dass viele Dinge, die Menschen tun, jetzt digital erledigt werden können. Nehmen wir zum Beispiel die Fans. Früher reisten sie sogar von weit entfernten Orten an, um mit ihren Idolen zu interagieren. Jetzt brauchen Sie nur noch soziale Medien, in denen diese Künstler einen Live-Stream machen, um mit ihnen in Kontakt zu treten, egal wo Sie sich befinden. Wenn Sie ein Fan sind, können Sie ein virtuelles Meet and Greet gewinnen und mit Ihrem Idol über Skype oder andere Online-Plattformen sprechen. Sicherlich möchten Sie diesen Moment festhalten. Oder vielleicht ist es Ihr Schwarm, mit dem Sie sich treffen, also möchten Sie diese Erinnerung unbedingt aufbewahren.
Wir haben jedoch alle Arten von Skype-Rekordern ausprobiert und die effektivsten unten aufgelistet, um Ihnen zu helfen, Ihre unvergesslichen Anrufe zu speichern. Sie können jetzt eine Kopie Ihrer Gespräche, Besprechungen, Webinare usw. auf Skype haben und sie jederzeit wiedergeben.

Führerliste
- Teil 1. Nehmen Sie Skype mit FoneLab Screen Recorder auf
- Teil 2. Nehmen Sie Skype mit der integrierten Skype-Funktion auf
- Teil 3. Nehmen Sie Skype mit der integrierten Windows-Funktion auf
- Teil 4. Nehmen Sie Skype mit der integrierten Mac-Funktion auf
- Teil 5. Häufig gestellte Fragen zu Skype Recordern
Teil 1. Nehmen Sie Skype mit FoneLab Screen Recorder auf
Als wir auf verschiedenen Plattformen nach verschiedenen Anrufaufzeichnungsgeräten gesucht haben, haben wir das entdeckt FoneLab Screen Recorder. Es ist das Werkzeug, das jeden Rekorder, den wir ausprobiert haben, mit seinen hervorragenden und einzigartigen Funktionen in den Schatten gestellt hat. Ob Sie wollen Nehmen Sie einen einfachen Audioanruf auf oder ein Videoanruf über Skype, mit dieser Software ist alles möglich. Es erlaubt Ihnen sogar Mach einen Schnappschuss während die Aufnahme noch läuft. Sie können all dies tun, ohne an Qualität zu verlieren. Abgesehen von der Auswahl Ihrer gewünschten Videoauflösung können Sie dies auch Verbesserung der Audioaufnahme. Alles wegen seiner Mikrofon-Rauschunterdrückung und Enhancer-Funktionen.
Mit FoneLab Screen Recorder können Sie Videos, Audiodaten, Online-Tutorials usw. unter Windows / Mac aufzeichnen und die Größe anpassen, Videos oder Audiodaten bearbeiten und vieles mehr.
- Nehmen Sie Video, Audio, Webcam und Screenshots auf Windows / Mac auf.
- Vorschau der Daten vor dem Speichern.
- Es ist sicher und einfach zu bedienen.
Befolgen Sie die nachstehenden Schritte, um Skype-Anrufe aufzuzeichnen, ohne dass der Gesprächspartner davon Kenntnis hat FoneLab Screen Recorder:
Schritt 1Laden Sie das Installationsprogramm für die FoneLab Screen Recorder-Datei herunter, indem Sie auf klicken Free Download Taste. Wählen Sie das mit dem Windows-Logo, wenn Sie einen Windows-Computer verwenden. Oder das mit dem Apple-Logo, wenn Ihr Gerät ein Mac ist. Erlauben Sie anschließend dem Programm, Änderungen an Ihrem Computer vorzunehmen, um mit dem Installationsvorgang fortzufahren. Führen Sie dann die Software auf Ihrem PC aus.
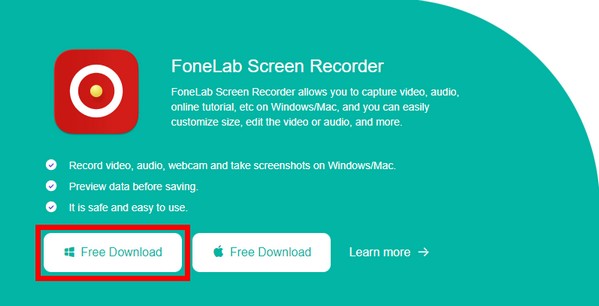
Schritt 2Auf der Hauptoberfläche sehen Sie die wichtigsten Funktionen des Programms, einschließlich Videorecorder, Audiorecorder und mehr. Drücke den Audio Recorder um einen MP3-Skype-Anruf aufzuzeichnen.
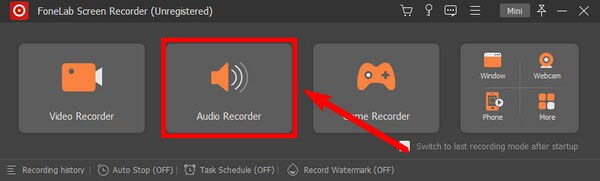
Neben MP3-Skype-Recordern können Sie auch wählen Video Recorder wenn Sie Skype-Videoanrufe lieber aufzeichnen möchten.
Schritt 3Passen Sie die Einstellungen auf dem an Audio Recorder nach Ihren Aufnahmebedürfnissen. Sie können den Systemton und die Mikrofonlautstärke erhöhen oder verringern. Sie sehen weitere Optionen, wenn Sie auf klicken Pfeil neben der Symbole. In den Mikrofonoptionen können Sie mit FoneLab Screen Recorder die Mikrofon-Rauschunterdrückung und Mikrofonverbesserung aktivieren.
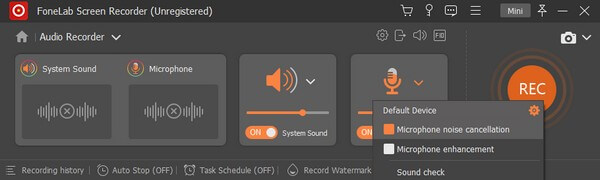
Schritt 4Klicken Sie auf die Einstellungen Symbol im oberen Teil. Wählen MP3 als Audioformat oder ein beliebiges Format für Ihre Skype-Anrufaufzeichnung. Es steht Ihnen frei, die anderen Optionen zu erkunden und sie nach Ihren Wünschen einzustellen.
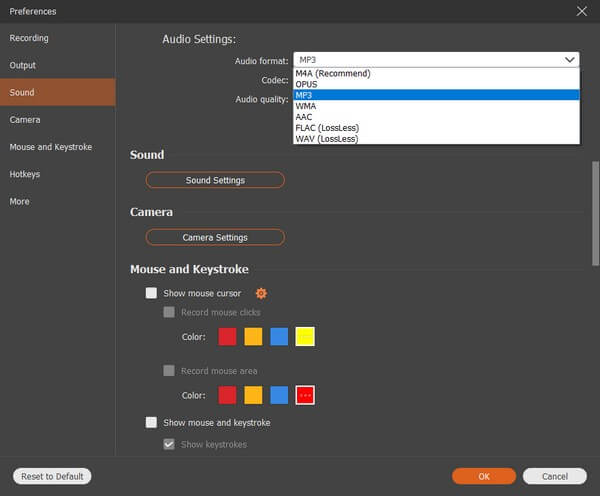
Schritt 5Melden Sie sich auf der Website bei Ihrem Skype-Konto an und klicken Sie dann auf REC Taste, sobald der Anruf beginnt, um das Gespräch aufzuzeichnen. Sie können den Anruf während der Aufzeichnung anhalten und fortsetzen und die Dauer der Aufzeichnung so einstellen, dass sie automatisch beendet wird. Oder Sie können einfach auf klicken halt Taste. Dann können Sie die Gesprächsaufzeichnung endlich auf Ihrem Computer speichern.
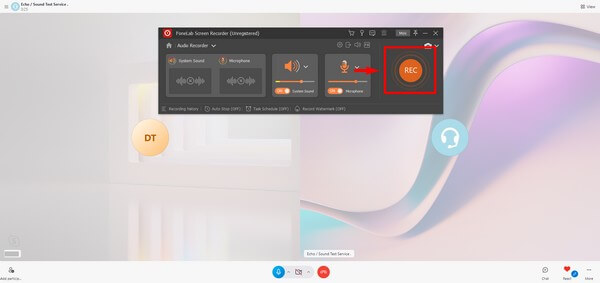
Teil 2. Nehmen Sie Skype mit der integrierten Skype-Funktion auf
Skype verfügt jetzt über einen integrierten Rekorder in seinen Mobil-, Desktop- und Webversionen. Damit können Sie persönliche Anrufe, Teambesprechungen, Webinare usw. auf Skype aufzeichnen. Danach ist die Aufzeichnung 30 Tage lang verfügbar, sodass Sie sie herunterladen können, bevor sie verschwindet. Wenn Sie jedoch das Meeting oder das Gespräch aufzeichnen möchten, ohne dass die anderen Teilnehmer davon wissen, können Sie diese Methode sicherlich nicht verwenden. Denn sobald Sie mit der Aufzeichnung beginnen, benachrichtigt Skype automatisch alle Gesprächspartner, dass die Aufzeichnung läuft. Daher werden Sie sofort scheitern, wenn Sie vorhaben, einen Scherzanruf oder ähnliches zu machen.
Führen Sie die folgenden Schritte aus, um Skype-Anrufe mit der integrierten Funktion aufzuzeichnen:
Schritt 1Installieren und starten Sie Skype auf Ihrem Desktop. Geben Sie Ihr Skype-Konto ein, um sich anzumelden.
Schritt 2Gehen Sie zu Ihren Kontakten, erstellen Sie ein Meeting oder öffnen Sie eine Unterhaltung, um einen Skype-Anruf zu tätigen.
Schritt 3Klicken Sie während des Anrufs auf drei Punkte Symbol unten rechts auf dem Bildschirm. Schlagen Sie die Aufnahme starten Registerkarte, um Ihren Skype-Anruf aufzuzeichnen.
Mit FoneLab Screen Recorder können Sie Videos, Audiodaten, Online-Tutorials usw. unter Windows / Mac aufzeichnen und die Größe anpassen, Videos oder Audiodaten bearbeiten und vieles mehr.
- Nehmen Sie Video, Audio, Webcam und Screenshots auf Windows / Mac auf.
- Vorschau der Daten vor dem Speichern.
- Es ist sicher und einfach zu bedienen.
Teil 3. Nehmen Sie Skype mit der integrierten Windows-Funktion auf
Windows verfügt über einen eigenen integrierten Rekorder mit der Xbox Game Bar-Funktion.
Führen Sie die folgenden Schritte aus, um Skype-Anrufe mit der integrierten Windows-Funktion aufzuzeichnen, ohne dass die Partei davon Kenntnis hat:
Schritt 1Greifen Sie auf die Einstellungen Ihres Computers zu. Suche "Xbox" in der Suchleiste, und wählen Sie dann im Dropdown-Menü Xbox-Spielleiste aktivieren aus, um sie zu aktivieren.
Schritt 2Drücken Sie auf Windows + G Tasten, um den Rekorder in den Xbox Game Bar-Einstellungen einzurichten.
Schritt 3Hit the Windows + Alt + R. Tasten, um mit der Aufzeichnung Ihres Skype-Bildschirms zu beginnen. Drücken Sie dann dieselben Tasten, um die Aufnahme zu stoppen und die Datei zu speichern.
Was ist, wenn Sie ein Mac-Benutzer sind? Mach weiter.
Teil 4. Nehmen Sie Skype mit der integrierten Mac-Funktion auf
Sie können Skype-Anrufe auch mit einer der integrierten Funktionen des Mac, der Screenshot-Symbolleiste, aufzeichnen.
Führen Sie die folgenden Schritte aus, um Skype-Anrufe mit der integrierten Funktion des Mac aufzuzeichnen:
Schritt 1Presse- Umschalt + Befehl + 5 Tasten auf Ihrer Tastatur, um die Symbolleiste anzuzeigen.
Schritt 2Beginnen Sie den Anruf und klicken Sie auf Ihre bevorzugte Aufnahmeschaltfläche, um die Aufnahme zu starten.
Schritt 3Klicken Sie auf die halt Taste, nachdem Sie den gewünschten Anruf aufgezeichnet haben.

Mit FoneLab Screen Recorder können Sie Videos, Audiodaten, Online-Tutorials usw. unter Windows / Mac aufzeichnen und die Größe anpassen, Videos oder Audiodaten bearbeiten und vieles mehr.
- Nehmen Sie Video, Audio, Webcam und Screenshots auf Windows / Mac auf.
- Vorschau der Daten vor dem Speichern.
- Es ist sicher und einfach zu bedienen.
Teil 5. Häufig gestellte Fragen zu Skype Recordern
1. Können Sie einen Skype-Anruf nur als Teilnehmer aufzeichnen?
Nein, das kannst du nicht. Bei einer Besprechung über Skype hat nur der Organisator das Recht, sie aufzuzeichnen.
2. Wie lange kann ich mit dem eingebauten Rekorder von Skype aufnehmen?
Das Aufzeichnen eines Anrufs mit der integrierten Aufnahmefunktion von Skype ist auf 24 Stunden begrenzt. Wenn die Skype-Anrufaufzeichnung länger dauert, kann sie in mehrere Dateien aufgeteilt werden, was es schwierig macht, sie auf Ihrem Computer zu organisieren.
3. Ist FoneLab Screen Recorder schwer zu verwenden?
Überhaupt nicht. FoneLab Screen Recorder gilt als professionelles Werkzeug, wenn es um Aufnahmen geht. Es lässt dich nimm dein Gameplay auf, Tutorials erstellen, nehmen Sie alles auf Ihrem Telefon auf und vieles mehr. Aber selbst mit all seinen unglaublichen Funktionen erfordert die Navigation kein professionelles Wissen. Es bietet zu Beginn klare Anleitungen und die Funktionen sind aufgrund seiner einfachen Benutzeroberfläche leicht verständlich. Es ist sehr einfach zu bedienen.
Mit FoneLab Screen Recorder können Sie Videos, Audiodaten, Online-Tutorials usw. unter Windows / Mac aufzeichnen und die Größe anpassen, Videos oder Audiodaten bearbeiten und vieles mehr.
- Nehmen Sie Video, Audio, Webcam und Screenshots auf Windows / Mac auf.
- Vorschau der Daten vor dem Speichern.
- Es ist sicher und einfach zu bedienen.
Unter all den oben genannten Rekordern ist die FoneLab Screen Recorder wird dringend empfohlen. Im Gegensatz zu den anderen Methoden, die nur auf bestimmten Geräten verfügbar sind, ist dieses Tool auf fast allen Plattformen verfügbar. Sie können es jederzeit verwenden, ohne sich Gedanken über die Kompatibilität machen zu müssen.
